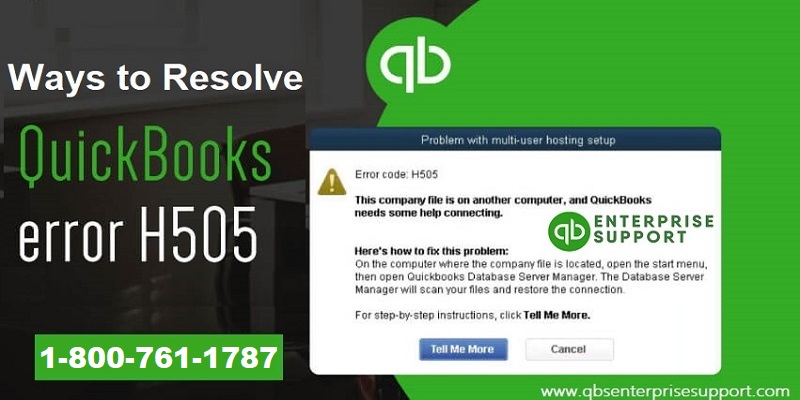QuickBooks H505 basically belongs to the H series error, and is seen when the user tries to open a company file that is not located on the system. Such an error can also be seen when QuickBooks company file needs some additional configuration. Moreover, this error is related to the hosting settings. The QuickBooks error H505 usually comes up with an error message that states “QuickBooks has faced a problem and needs to close. Sorry for the inconvenience caused.” Also, when the user tries to access the company file, which is on another computer which lacked proper QuickBooks installation and setup, this sort of error is encountered.
Tackling with QuickBooks error code H505 is possible using the listed steps and procedures. Thus, stay tuned with the post to know further. Or discuss your query with our professionals in case you don’t want to manually fix the error.
What factors lead to QuickBooks error H505?
The user might end up in QuickBooks error H505, due to the following factors:
- Corrupted or incorrect. ND files restricting QuickBooks desktop from opening the files over the network
- Also, if QuickBooks services like QuickBooksDBXX or QBFCMonitor aren’t activated on the system
- Moreover, incorrect settings of hosting configuration blocking the communication of QuickBooks with the corporate file
Steps to fix the QuickBooks multi-user error code H505
One can successfully try fixing the QuickBooks error code H505, by simply editing the host file. The steps to be followed here are as follows:
- At first, the user needs to press the windows + R key and open the run dialog box
- After that, type cmd and hit enter to open the command prompt window
- Once done with that, the user should type in ipconfig/all and also hit enter to run the following command
- The next step is to write down the host name and IP address sometimes. The user is then required to repeat the procedure for all the systems having multi-user setup
After that, edit the windows host file, by carrying out the steps below:
- Here, the user needs to shut down QuickBooks and move to the start menu
- And also, move to this PC and then navigate to the path: C:\Windows\System32\Drivers\Etc or C:\Windows\Syswow64\Drivers\Etc.
- The user is then required to follow the steps, in case the windows folder can’t be identified:
- For this, the user needs to click on the view tab and click on hidden items. The user will be able to see the hidden files
- And also, right click on hosts file and then select open with, open it with notepad
- Now, fill in the IP address and computer name. When the user enters the details, he/she is supposed to use the tab key rather than space bar to put spaces between the IP address and the computer name
- The last step is to save change and reopen QuickBooks in multi-user mode
Step 1: Find IP address and computer name of the Server and Workstation
- The first step is to press Windows + R keys, in order to open the Run box
- And then, type cmd and then hit enter and open Command Prompt window
- The next step is to type ipconfig/all and hit enter to run the command
- The last step is to write the Host name and IP address somewhere. The user needs to repeat the process for all system that have multi-user setup.
Step 2: Edit the Windows hosts file
Now after the above steps you need to edit the Windows hosts file:
- The user is supposed to shut down the QuickBooks and then move to Start menu
- After that, the user needs to move to this PC option and then visit the address: C:\Windows\Systems32\Drivers\Etc or C:\Windows\Syswow64\Drivers\Etc.
- In case the user is unable to find the Windows folder in the system. Then the user can follow the steps to see the hidden files and folders.
- The user will have to click on the View tab and then click on the hidden items, after which the user will be able to see the hidden files.
- After that, right click on the View tab and click on the open with option, and open the same with notepad.
- The user is then required to fill in the IP Address and system name. When the details are entered, make sure to use the Tab key, instead of using the space bar to put spaces.
- And the last step is to Save the changes and then reopen the QuickBooks software in multi-user mode.
Have you tried any of these strategies? Still unbale to tackle with the QuickBooks error code H505 issue? Our team have a couple more options for you to help fixing the error without falling out. Get on the phone with us at our QuickBooks enterprise customer support at 1-800-761-1787, and we would be happy to help you.