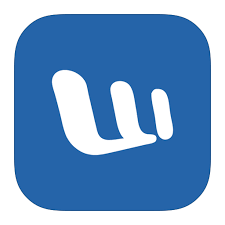Fixing MS Word Not Responding
- If MS doesn’t respond, you can shut it down using Task Manager.
- Open task manager by entering “Task Manager”, in the search box, or using ctrl+ alt + del.
- If you notice that your disk usage is 100%, it means that Word is not responding to RAM overload. You need to fix this first.
Word not responding when saving
“I was writing a paper for school last evening. Word stopped responding when I tried saving the document. Can I save my work before Word closes? Word 2016 is installed on Windows 10.
Microsoft Word freezes or crashes often and throws an error message. This issue can be so frustrating that you may have to quit Microsoft Word and save your Word. microsoft word not responding mac It is a disaster!
This page will help you with six practical solutions to the Microsoft Word not responding problem. This tutorial will help users who experience Microsoft Word not responding on Mac.
How to solve Microsoft Word Does Not Respond
Microsoft Word won’t respond to your requests? Try these six steps: Open Word in Safe Mode, check Task Manager, disable add-ins and use MS Office Application Recovery.
Fix 1. How to fix MS Word not responding in Task Manager
This is the first thing you should do if Word doesn’t respond to your Windows 10/8/7 computer.
Step 1: Launch Task Manager (type “Task Manager”, or use CTRL + Alt + Del).
Step 2: Close MS Word within this application (select it and right-click to select “End Task”).
Step 3: Word will not respond if it sees 100% disk usage.
Fix 2. To fix a word not responding, open Word in Safe Mode
Start Word in Safe Mode without add-ins and templates allows you to check if the program is working correctly or not.
Step 1: You can also press the Ctrl key while holding down the Shift key, and then double-click on the Word shortcut.
Step 2: Word should open normally if it isn’t damaged. Your file may be corrupted if Word cannot be opened in safe mode. To repair corrupt files, you will need a Word repair program.
Fix 3. If Microsoft Word is not responding, disable the add-ins
The main reason for Word not responding is often due to incompatibility of third-party Add-ins. To determine if the problem is caused by Add-ins, we recommend that you disable them.
Step 1: Open Safe Mode and open the Word document as described above. Click on “File”, “Word Options”, and then “Add-ins”.
Step 2: Click the “Go” button near the drop-down box named “Manage: Com-in Add”.
Step 3. Check the box to disallow any add-ins there, and then click “OK”.
Fix 4. To fix it, you can try MS Office Application Recovery
You can also use the MS Office Application Recovery feature to resolve Microsoft Word’s not responding error.
Step 1. Start > All Programs> Microsoft Office Tools> MS Office Application Recovery
Step 2. Select the document that isn’t responding from a list of running office applications.
Step 3. Select the option “Recover application” to recover the document that you were working on.
Fix 5. Repair Office Installation with Programs & Features
Microsoft offers a tool to resolve Excel and Word not responding issues. Follow these steps to fix your MS Office and get the Word application working again.
Step 1. Open Control Panel and click “Programs & Features”. Locate and select your Microsoft Office.
Step 2. Select “Change” from the top menu.
Step 3. Select “Repair” from the pop-up window and then click “Continue”.
Step 4. To repair Microsoft Office versions older than 5.0, select “Online Repair” or click “Quick Repair”, then click “Repair”.
Step 5 Wait for repairs to complete and then restart your computer.
Fix 6. Uninstall and Reinstall Microsoft Word 2019/2016/2013/2010/2007
Before you proceed with the next steps, make sure your activation code can be used two times.
Step 1. Save your MS Office activation code to another safety device.
Step 2 Open Control Panel and click “Programs and Features”. Next, locate and select Microsoft Office.
How to repair/recover an unsaved word document caused by Word not responding
Word will sometimes not respond unexpectedly and you may have to close it without saving your document.
1 – How to recover unsaved Word documents
If you are unable to save a document, your document is likely very important. There are usually three options to recover Word documents that have not been saved on Windows 10.
- Way 1. Recover from Temporary Files
- Way 2. Recover from AutoRecover
- Way 3. Use Document Recovery to recover unsaved Word document
Follow the link to see all-sided resolutions for restoring Word files lost due to Word crash, freezing, or error code.
2 – Corrupt Word Documents can be repaired using a File Repair Tool
A file repair tool is needed if a Word document becomes corrupt. EaseUS File Recovery Wizard is a popular tool that allows you to recover and repair Word files that have been deleted or modified.
To fix Word not responding, download the EaseUS MS Office document Repair Tool and follow the steps below.
Step 1. Start EaseUS Data Recovery Wizard. Hover over the area where you lost data and click “Scan”.
Step 2. Wait for scanning to complete. To locate files that are not found, you can use the Filter or Search bar.
Step 3. Recover lost data Next, choose a place to save the data and click “OK”. The data should be stored in another location than the original.
3 – How to recover deleted/lost Word documents on Windows 10/8/7
Word documents can be lost if they are accidentally deleted, formatted on a storage device, virus attack, or crashed. You cannot get them back by using the methods for restoring files that have been saved. Most users experience the loss of a Word file. How can you recover a deleted Word document? Get EaseUS’ hard drive recovery software now. This file recovery software can recover lost DOC/DOCX and XLS/XLSX files, as well PPT/PPTX, PDF/HTM, CWK files, audios, videos, photos, emails, and more than 250 other types of files. To retrieve a Word document that has been lost, you can download the EaseUS Data Recovery Tool.
Here are some useful tips to avoid Microsoft Word Not Responding Error
- Protect your computer from viruses and malware
- Protect your computer from unexpected power surges
- Do not close Word documents suddenly
- Use the Microsoft Office program only on a mapped network drive.
Microsoft Word not responding error could cause unrecoverable data loss. This is what you don’t want to happen. These tips can help you avoid such problems.